10....ඊලගට පහල රූපේ තියෙන විදිහට primary hard partition එක උඩ click කරලා next දෙන්න.
11....ඊළගට files ඔයාගේ හාඩ් එකට
copy වෙයි..මේ files copy වෙන්න යන වේලාව ඔයාගේ
computer එකේ speed එක ram එක අනුව වෙනස් වෙනවා යාලුවනේ.....files copy වෙන විදිහ පහල රුපෙන් පෙනෙයි ඔයාලට.
12....file ඔක්කොම copy උනාට පස්සේ ඔයාගේ computer එක restart වෙයි.restart වෙනකොට වැටෙන්නෙ පහල රූපේ වගේ එකක්.
13....computer එක
auto
start වෙනකොට මුලින්ම DVD එක BOOT කරන්න කියලා දුන්නට ඔය KEABORD එකේ කිසම
KEY එකක් PRESS කරන්න එපා....එහෙම උනොත් ඔයාට ආයෙම මුල ඉදල windows 8
දාන්න වෙයි..computer එක on කරනකොට පහල රූප වගේ පින්තුර 3 ක් වැටෙයි.
14....ඔයලට ඊළගට එන screen එකේ personalize කියන එක Auto select වෙයි.
15....ඔයාගේ pc එකට name එකකුයි ඔය කැමති
color එකකුයි තෝරන්න.ඊට පස්සේ next දෙන්න.
16....customize. කියන එක click කරන්න.
17....Yes, turn on sharing and connect to devices කියන එක select කරන්න.
18....ඊළගට එන පහල තියෙන රුප වල විදිහට setting හදන්න.ඔයට කැමති විදිහට ඒ setting වෙනස් කර ගත්ත්ට ගැටලුවක් නැ...
19....sign in to your pc කියන එක අවහම
local account කියන එක select කරන්න.
20....ඊළගට ඔයා කැමතිනම් password එකක් ගහන්න.නැත්නම් Finish කියන එක click කරන්න.
21....ඊළගට screen එකේ පහල රුප වල වගේ ටිකක් එයි.දැන් ඔයා
windows 8 install කරන එකේ අමාරුම හරිය කරලා ඉවරයි.
ඔයාලට පහල රුප වගේ screen ටිකක් එයි.ඉට පස්සේ ඔයාලගේ computer එකේ windows 8
INSTALL වෙලා තියෙයි.
පොස්ට් එක හොදයිනම් COMMENT එකක් දාලම යන්නකෝ
ඔන්න ඔයලට
windows 8 දාන හැටිvideo එකකින්........














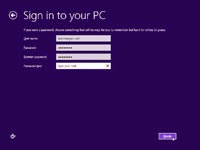

















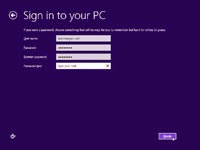



 Posted in: Computer Tricks(1)
Posted in: Computer Tricks(1)


0 comments:
Post a Comment